RapidWeaver 4.x
Vous voulez publier vos photos ? écrire un blog pour être dans le vent ?Mais voilà, vous ne savez pas comment faire...
"L'HTML pour les Nuls" ne vous aide pas et rien que de voir le pavé sur votre table de chevet, vous avez des boutons.
RapidWeaver est fait pour vous.
C'est application permet à partir de thèmes pré-définis de fabriquer votre site web.
L’interface



Enfin la 3e partie vous permet de configurer votre site, de le publier ou d’afficher les propriétés de la page courante.
Créer sa première page web
Commençons par le début. Il faut d’abord cliquer sur le petit « + » en bas de la fenêtre (ou bien sur le bouton Add en haut) pour ajouter une page.![]()
RapidWeaver vous demande alors de choisir parmi une liste de pages possibles.
- Blog: Vous permet de gérer un journal avec une suite d'événements datés.
- Contact Form: Formulaire pour vous envoyer des mails
- File Sharing: Page de téléchargement
- HTML Code: pour les fans de l'HTML
- iFrame: pour inclure des pages d'un autre site
- Movie Album: créez votre album de vidéos
- Offsite Page: pour faire un lien faire une page web (d'un autre site ou pas)
- Photo Album: publiez votre album photo
- Quicktime: pour afficher une vidéo
- Styled Text: page web classique contenant du texte, des images et des vidéos.
Principes de mise en page de base
Vous ne trouverez pas d'interface pour faire des tableaux, un bouton pour insérer une image, etc...Tout ce fait par glisser déposer.

Intégrer et manipuler une image
Sélectionnez une image dans le finder et glissez là dans votre page. Et voilà le résultat.Après via Window>Media Inspector ou un simple double-clique, vous pouvez modifier la taille de l'image, lui assigner un nom et chose la plus intéressante, lui appliquer une rotation, une ombre ou un cadre.

Modifier le style du texte
Le menu Format pourra vous aider. Vous y retrouvez toutes les options traditionnelles (gras, italique, souligné, aligné à gauche, au centre, à droite). Attention, à ne pas trop modifier les polices, la taille et le style du texte pour une question de visilibilité.Dans la version 4.0, c’est menu sont maintenant accessibles en bas des fenêtres d’édition.
![]()
L’HTML intègre de base la notion de style de titres, et d’arborescence de sous-titres. Il est conseiller d’utiliser ceux là pour conserver une cohérence dans la page.
Dans ce but, le sous-menu HTML permet d'appliquer des styles purement HTML (Titre1, Titre2, etc...). La possibilité de forcer l'alignement des images à gauche ou à droite est assez intéressante (surtout pour les blogs). Malheureusement, l’édition de textes avec des styles HTML n’est pas forcément pratique dans Rapidweaver... pour savoir si vous avez choisi le bon style, vous deverez passer du mode « Edit » et au mode « Preview » assez souvent. En mode édition, Rapidweaver se contente de surligné en vert les zones de texte sur lesquels un style a été appliqué.
Voici un exemple en mode « Edit » et sa « Preview »:


Ajouter des liens
Il n'y a rien de plus simple dans RapidWeaver. Sélectionnez votre texte et appuyez sur le bouton "Add Link".Vous pourrez alors taper l'adresse d'une page web externe ou sélectionner une autre page web de votre site. Dans chacun des cas, vous pourrez choisir d'ouvrir la page dans la fenêtre courante ou dans une nouvelle.
Là encore avec la version 4.x, il vous suffit de cliquer sur l’icône avec une flèche et un petit plus pour ajouter un lien.
Modifier le thème du site

De nombreux thèmes sont disponibles pour RapidWeaver et vous pouvez en ajouter d'autre que vous trouvez un peu partout sur le net.
Il suffit de cliquer sur le bouton Themes. La liste des thèmes apparait alors. Il ne reste plus qu'à choisir le thème voulu.
La version 4.x intègre un outil de recherche de thème. Vous pouvez taper son nom ou bien n’afficher qu’une liste personnalisée. De nombreux autres thèmes payant ou non sont disponibles sur le net.
Accéder aux propriétés de la page ou du site
En faisant un Pomme+I ou en passant par le menu Window>Inspector, vous pourrez accédez à différentes propriétés de votre site.Propriétés du site
Vous pourrez y définir le nom du site, un slogan général, un copyright, le mail du webmaster ainsi que la page par défaut (Bouton Setup).L'onglet Template permet de forcer ou non le format d'encodage des images. Vous pouvez aussi y définir un contenu par défaut de la barre de menu.
Enfin la version 4, vous permet d’y intégrer directement vos liens pour les stats de GoogleAnalytics.
Propriétés de la page
L'onglet général permet de modifier le nom de la page utilisé dans les menus, de modifier le répertoire dans lequel la page est créée, ainsi que le nom du fichier de la page. Par défaut, RapidWeaver va créer un répertoire par page et les numéroter automatiquement. Vous pourrez aussi y contrôler l'affichage de la page dans les menus ou forcer son ouverture dans une nouvelle fenêtre.Les onglets Sidebar et Header, vous permettront de modifier le titre afficher sur la page, ainsi que de personnaliser la barre sur le côté (soit avec du code html, soit avec du texte mis en page).
Enfin l'onglet Style, permet d'activer des variations de couleurs sur la page.
Créer son blog
Un petit plus vous permet de créer une nouvelle entrée et un petit moins d'en retirer.Dans la zone de texte, vous pouvez aussi y glisser des images. Dans ce cas, sélectionnez votre image et utilisez le menu Format>HTML>Align Image Left.
L'image sera alors toujours placée à gauche et votre texte se placera naturellement juste à côté.
Les options du blog
Le bouton "Page" à droite du paneau d’information permet d'accéder à la configuration du blog.Vous pourrez y définir des catégories et y régler les périodes d'archivage (Onglet General).
L'onglet Date permet de définir le format d'affichage de la date.
L'onglet Comments est très interressant. Il permet d'ajouter un mécanisme de commentaires dans vos blogs. Il suffit de créer un compte chez Haloscan, de rentrer votre login et le tour est joué. Vous pourrez alors administrer vos commentaires en passant par le site Haloscan.
L'onglet RSS vous permet comme son nom l'indique de générer un flux RSS. Et l'onglet Podcast de créer son podcast.
Ajouter des commentaires sur son blog
RapideWeaver permet d'activer des commentaires en passant par le site haloscan. Il faut tout d'abord créer son compte via le lien Signup. Ensuite, il n'y a plus qu'à mettre votre login dans l'onglet Comments via le bouton Setup du blog.Créer un album photo
RapidWeaver récupère directement vos albums d'iPhoto. C'est à la fois un avantage et un inconvénient. Vous n'avez qu'à sélectionner votre album et à cocher les photos à publier.Voilà votre album photo est créé.
Différentes options sont disponibles via le bouton setup. Vous pouvez y régler la taille des images générées, leurs qualités, etc...
Par défaut, RapidWeaver propose d'exporter les images en 640x480. Vous pourrez aussi y régler le nombre d'imagettes par page, etc...
L'option la plus géniale est la possibilité de faire un diaporama en flash. Dans ce cas, une taille 480x360 est plus adaptée, car elle ne se superpose pas avec les menus (tout dépend du thème utilisé). Un exemple se trouve ici.
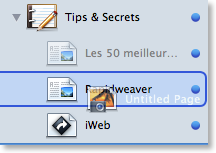
Gérer des sous-rubriques
RapidWeaver vous permet de gérer une arborescence de pages.Il vous suffit de déplacer votre page sur une autre. Un cadre noir entoure alors la page dans laquelle vous allez créer une nouvelle sous-rubrique.
Dans l'exemple ci-dessous, nous ajoutons un album photo dans un blog.
A vous de jouer...
Voilà après ces quelques conseils, je crois que vous pouvez tout faire...A non, le point le plus compliqué de l'application, la publication sur le web.

La publication
RapidWeaver permet de publier directement sur un compte .Mac ou sur un compte FTP.Dans le cas d'un compte .Mac, rien de plus simple il faut juste s'être abonné au service de la Pomme.
Par contre pour les autres, il faut passer par un serveur ftp. La plupart des fournisseurs d'accès vous proposent ce service. Il faut alors voir chez eux.
Si vous êtes chez Free, il faut activer votre compte chez eux. Après il n'y a plus qu'à rentrer ftpperso.free.fr pour le serveur, puis vos identifiants traditionnels pour le reste.





